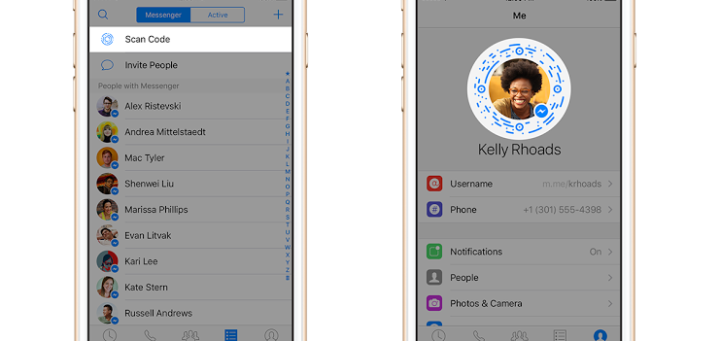Retargeting is a very popular advertising tactic for digital marketers. A small snippet of code installed on your website will place cookies on your website visitor’s browsers, allowing you to “follow” them around the internet and show them your ads when it makes sense.
Using Facebook’s pixel feature, when someone visits your website and takes an action (for example, buying something), the Facebook pixel is triggered and reports this action. Using this information, you can then set up your campaigns to retarget to Custom Audiences: for example, people who added items to their cart but then never completed the check-out and purchase process.
Setting Up Facebook pixel
If you have access to your website’s code, you can add the Facebook pixel base code yourself, which should be placed on all pages of your website. Then, you’ll have to add standard events to the pixel code on the special pages of your website, such as your add-to-cart page or your purchase page. Here are some step-by-step instructions:
1. Go to the Pixels tab in your Facebook Ad Manage
2. Click Create a Pixel
![]()
3. Choose a Pixel Name and click Create. You can create one pixel per ad account or up to 10 additional with a business manager account.
4. Add the Facebook pixel code to your website. Copy the entire code and paste it into the header of your website (at the bottom of the header, just above the closing head tag). After, click Send Test Traffic to make sure this code has been installed correctly. Please keep in mind that this can take a few minutes to update, so be patient!
5. After you’ve added the pixel, add events to track specific actions visitors take on your site. To track an event, you’ll need to place a piece of code on your website to help Facebook understand that someone has taken an action. Here’s how:
- Go to the Pixels tab in Ads Manager.
- Click Set Up Pixel.
- Click Manually Install the Code Yourself
- Click Continue.
- Click Install Events
- Click the toggle icon next to an event you’d like to track (Purchase, Lead, Complete Registration, Add Payment Info, Initiate Checkout, Add to Cart, Add to Wishlist, Search or View Content)
- Select Track Event on Page Load (if the action you want to track is when someone lands on a specific page, like a confirmation or thank-you page after a purchase) or Track Event on Inline Action (if the action you want to track requires someone to click something, like add to cart)
- Add event parameters, like Conversion Value or Currency, to measure additional information about your event (Recommended)
- Copy the generated event code and paste it on the relevant page of your site. Be sure not to modify the pixel code you’ve already placed in the header of your website
Following these steps will complete the setting up of an event on your website. Repeat these steps for any other event listed that you’d also like to track. If your event or pixel doesn’t seem to be working, you can troubleshoot with some of these common issues listed by Facebook.
Custom Audiences
Facebook offers three different ways to reach your customers and contacts.
- Contact Lists: With data from your CRM system or customer contact lists—like phone numbers or email addresses—you can connect with your customers and contacts on Facebook.
- App Users: The Facebook SDK—a snippet of code you install in your app—lets you create a Custom Audience of people who use your app, so you can inspire them to return to a game or view an item that they may be interested in buying.
- Website Visitors: Using pixel, you can create a Custom Audience of people who have visited your website. You can even use the website traffic data to show people ads for things they’ve shown interest in on your website. And since pixel is now already set up in your Ads Manager, here’s how you can use Custom Audiences to work with it:
To create a website Custom Audience:
- Go to your Audiences.
If you already have audiences, click the Create Audience dropdown and select Custom Audience.
If you don’t have any audiences, you’ll see audience creation buttons, rather than dropdowns. Click Create a Custom Audience.
- Choose a pixel.
- Set a rule section. (You have to start with an inclusive one.) There are standard rules and pixel event rules. Add rules to the section as desired.
- Add more inclusive or exclusive rule sections as desired. You can have up to 5 total rule sections per audience.
- Give your audience a name (and description, if desired).
- Click Create Audience.
- Once you’e finished creating your audience, select it during ad set creation to reach the people in it with ads.
There are specific rules you can apply to each custom audience that will include/exclude certain visitors or actions, depending on what is important to you for targeting. For each of these rules, you can also tell Facebook to go back a certain number of days to find people who’ve engaged with your page in a certain way and include/exclude them in/from your audience. For example, if someone clicked your page 29 days ago and you still want to include them in your retargeting, you can tell Facebook to apply the rules to all actions up to 30 days prior.
—
If you’re new to advertising on Facebook, we have a free, downloadable step-by-step guide available that can get you started (click the image below to access!). Then you can consolidate that knowledge with the steps above to add pixel to your site, and then Custom Audiences so that you are building the right ads and targeting those ads to the most relevent and actionable users as possible. Good luck in building your first ad and retargeted ad campaigns!